+ 86-18052080815 | info@harsle.com
Vistas:28 Autor:Editor del sitio Hora de publicación: 2022-06-09 Origen:Sitio
1. La unidad de control
El control se ve de la siguiente manera:

La apariencia precisa de su control puede diferir.
La operación del control se realiza principalmente sobre la pantalla táctil. Una descripción de las funciones y los controles táctil disponibles se da en las siguientes secciones de este manual, aparte de la descripción de las funciones específicas.
Al lado del tacto, los controles del frente consiste en una parada de emergencia, la rueda a mano y los botones de inicio y parada.
Las teclas de función especial, que se pueden montar en el panel superior del control, tienen su descripción específica paralela a este manual del usuario y serán suministradas por el fabricante de la máquina.
Este manual del usuario se centra en el software de control y las funciones de la máquina relacionadas.
2. Elementos de control frontal
El panel frontal, además de la pantalla, consiste en los siguientes elementos de control:

3. Conectores USB

4. Modos de operación y programación
La pantalla principal del control se ve de la siguiente manera:

Dependiendo del botón de navegación que esté activo, la pantalla diferirá. La pantalla principal anterior aparecerá teniendo la función de productos activa.
Con solo tocar los diversos modos, se seleccionará el modo específico.
La estructura de la pantalla principal es la siguiente:
Panel de título
En la parte superior siempre se muestra el panel de título. En esta área, puede encontrar información del logotipo, qué producto está cargado, el directorio de productos seleccionado y (cuando se activa) la fila de servicio. También se pueden encontrar indicadores de máquina aquí.

Panel de información
En el panel de información, todas las funciones y visualización relacionadas con el modus seleccionado se muestran y se pueden encontrar.

Panel de comando
El panel de comando es parte del panel de información y es la ubicación donde se pueden encontrar los controles relacionados con el panel de información.
Panel de navegación
El panel de navegación es el área donde se pueden encontrar todos los modos principales. Esta área siempre es visible. Los controles, botones grandes con iconos, se pueden usar para cambiar directamente de un modo a otro.

Explicación de los modos principales / botones de navegación


5. Comenzando
(1. Introducción
Para obtener un programa de curvatura para un producto, el control ofrece la posibilidad de crear un dibujo del producto y calcular una secuencia de curvatura válida para el producto. Con esta información, se genera un programa de producto.
Esto se hace con los siguientes pasos:
● Vaya al modo de productos en el panel de navegación e inicie un nuevo producto por toque Ping Nuevo producto.
● Ingrese las propiedades del producto y comience a dibujar un perfil de producto 2D en el modo de dibujo.
● Verifique las herramientas, modifique o realice una nueva configuración en el modo de configuración de herramientas.
● Use el modo de secuencia de curvatura para determinar la secuencia de curvatura calculándola o modificándola manualmente con su propia idea.
● Cuando sea necesario, modifique el programa CNC numérico a través del modo de programa.
● Toque automático y presione el botón Inicio para producir el producto programado.
(2) Preparaciones
Antes de que se pueda iniciar la programación del producto, se deben hacer los siguientes preparativos.
● Las propiedades correctas del material deben haberse programado en la biblioteca de materiales. Puede encontrar esto en la página de materiales en el modo de configuración.
● Las herramientas correctas deben programarse en la biblioteca de herramientas. Las herramientas son necesarias para crear un programa CNC. Puede encontrar las bibliotecas para los diferentes tipos de herramientas en el modo de máquina.
(3) Crear un dibujo
El control ofrece la funcionalidad para crear un dibujo del producto previsto. Con esta aplicación de dibujo, toque el dibujo en el panel de navegación, se crea un perfil 2D o dibujo de productos 3D. En esta etapa, no hay cálculo de curvas o dimensiones: se puede crear ningún perfil o dibujo.El método de dibujo en el control de la pantalla táctil se basa en:
● Boceto
● Configuración de valor
Boceto
El producto y el boceto de forma de herramienta se pueden hacer tocando en la pantalla en las diferentes direcciones que debe tener el dibujo. La aplicación seguirá el tapping con el dibujo de una línea entre los puntos indicados. El último punto del diseño mostrará siempre un gran punto rojo.
Cuando el punto de dibujo está en la pantalla, puede mantener su dedo en esta posición y mover el dedo a través de la pantalla para mover la línea conectada en otra dirección requerida o hacer que la línea sea más larga. Este método es la llamada instalación de 'arrastre'. El valor de longitud y ángulo será visible en la pantalla y se puede ajustar para ser exacto o cerca del valor solicitado.
Configuración de valor
Una vez que se dibuja el producto o herramienta en el método de dibujo, los valores exactos de las longitudes y ángulos de línea pueden optimizarse mediante el método de configuración de valor. Simplemente toque 2 veces en el valor de la longitud o ángulo de la línea para cambiar y el teclado aparecerá. El valor se puede ingresar de 2 maneras
de confirmación:
● Función Enter
● Función Enter-Next
La función ENTER cerrará el teclado después de ingresar el valor. La función Enter-nexT ingresará el valor en la línea o el ángulo para cambiar y el teclado permanecerá abierto para el siguiente paso de programación.
En caso de que el valor escrito sea erróneo, el botón "deshacer " directamente desde el campo de entrada se puede tocar para volver al valor original o la tecla Backspace en el teclado para eliminar el último carácter escrito.
Función zoom
Al pellizcar la pantalla con dos dedos simultuosamente, uno puede acercarse y salir en la visualización de dibujo, herramienta o máquina. Al extender los dedos, el sistema se acercará, al acercar los dedos el uno al otro, el sistema se alejará.
Ajustar a la pantalla
En los íconos de comando en el lado de la pantalla encontrará una función de ajuste a pantalla. Esto se puede usar cuando el tamaño del dibujo no está claro en la imagen. Simplemente toque una vez y el dibujo completo será dimensionado para que se ajuste a la pantalla de dibujo.
Rango
Con un toque simultáneo de dos dedos y se endurecerá sobre la pantalla (deslizándose en la misma dirección) se puede dar un toque del objeto en la vista 3D. En 2D, un solo dedo también habilitará la panorama.
Giratorio
En 3D, la rotación del producto, la herramienta o la visualización de la máquina, se puede hacer con un solo dedo deslizándose sobre la pantalla de pantalla.
Se puede encontrar más información sobre esto en el Capítulo 3.
Características de la herramienta de dibujo
● Diseño gráfico de formas de productos en 2D y 3D (si está disponible)
● Espesor de la lámina a escala
● Escala automática
● Se pueden ingresar dimensiones proyectadas horizontales y verticales
● Diseño de herramientas de escala real
● Varias formas de máquina (huellas y tablas de prensa)
● Cambio de longitudes y ángulos
● Agregar o eliminar curvas
● Se pueden aplicar características de curvatura especiales
● Las curvas de hemming se pueden programar
● Las curvas se pueden usar para un radio grande
● Los productos existentes se pueden copiar, cambiar y almacenar como un nuevo producto
● Dimensión de cierre o selección de tolerancia de mayor precisión
● Conectando programas 2D para la producción 3D
(4) Determine la secuencia de curvatura
Cuando se completa el dibujo del producto, el control ofrece el modo de configuración de la herramienta para programar la configuración de la herramienta exacta, ya que está organizada en la máquina. Después de esto, puede seleccionar el modo de secuencia de curvatura para determinar y simular la secuencia de curvatura requerida.
En el modo de secuencia de curvatura, el control muestra el producto, la máquina y las herramientas. En este menú, la secuencia de curvatura se puede programar y verificar visualmente. Cuando se ha determinado una secuencia de curvatura, se puede generar el programa CNC.
Se puede encontrar más información sobre esto en los capítulos 4 y 5.
Computación de secuencia de flexión
• Cálculo automático para un tiempo de producción mínimo
• Determinación de la secuencia de curva interactiva
• Determinación de la secuencia de curvatura manual
• Visualización de colisión del producto con herramientas y máquina
• Selecciones gratuitas de forma de herramienta y máquina
• Asignaciones de tiempos de giro, velocidad de retroceso, etc.
• Cálculo de longitud en blanco
• Indicación del tiempo de producción
• Simulación de secuencia de flexión
• Posiciones de dedos programables
(5) programa numérico
El menú del programa brinda acceso al programa numérico y los valores del producto activo.
Hay dos posibilidades para crear un programa CNC:
• Ingrese un programa numérico, iniciado a través del modo de productos, toque un nuevo programa, paso a paso;
• Genere el programa a partir de la simulación gráfica de curvatura iniciada a través del modo de productos, toque nuevo producto, a través del modo de dibujo. (Ver: modo de dibujo; dibujo del producto).
Si el programa se ingresa a mano, no hay verificación de colisión. Todos los valores del programa deben ingresarse manualmente. El programa depende de la experiencia del operador.
Si el programa se genera a partir de una secuencia de curvatura gráfica, el programa se puede visualizar durante la producción. Un programa generado se puede editar de acuerdo con las necesidades de operación.
Se puede encontrar más información sobre esto en el Capítulo 6.
Cuando se ha completado un dibujo con una secuencia de curvatura y se almacena el programa, el programa se procesa después y el programa numérico está disponible.
El sistema calcula automáticamente:
• Fuerza necesaria
• Ajustes de la máquina como:
• Posición del eje y
• Descompresión
• Posición del eje X
• RetRaza del eje X
• APRIPCIÓN Y
• Axes R
• Axs Z
Las posiciones de los ejes se calculan de acuerdo con la configuración de la máquina.
(6) El menú automático y el menú manual, modos de producción
Se puede ejecutar un programa de producto a través del modo automático. En modo automático, se puede ejecutar un programa completo para doblar después de doblar. En el modo automático, el modo de paso se puede seleccionar para que cada curva se inicie por separado.
El modo manual del control es un modo de producción independiente. En este modo, una curva se puede programar y ejecutar. Por lo general, se usa para probar el comportamiento del sistema de curvatura.
Se puede encontrar más información sobre esto en los capítulos 7 y 8.
(7) Datos de respaldo, almacenamiento externo
Los archivos de productos y herramientas se pueden almacenar externamente. Dependiendo de la configuración, estos archivos se pueden almacenar en una red o en un Stick USB. Esto facilita una copia de seguridad de datos importantes y la posibilidad de intercambiar archivos entre los controles delem.
Se puede encontrar más información sobre esto en el Capítulo 9.
6. ayudas de programación
(1) Ayuda de texto
Este control está equipado con una función de ayuda en línea. Cuando el botón de ayuda en el panel de navegación se presione con el contexto, se proporcionará ayuda confidencial.

Para activar una ventana de ayuda para un parámetro, toque el botón Ayuda en el panel de navegación.
Aparece una ventana emergente con información sobre el parámetro activo.

Esta ventana de ayuda contiene la misma información que el manual de operación.
La ventana de ayuda se puede usar de la siguiente manera:
Puede desplazarse por el texto deslizando un dedo en la dirección deseada. Al tocar la parte inferior o superior de la pantalla de pantalla anterior / página siguiente se puede usar para navegar a través del texto de ayuda.
La función de índice ayuda a saltar a la tabla de contenido. Los hipervínculos en la tabla ayudan a navegar directamente al tema deseado.
Toque el extremo para cerrar la ventana de ayuda.
(2) Funcionalidad de ListBox
Varios parámetros en el control tienen un número limitado de valores posibles. Al seleccionar dicho parámetro, tocando la línea de parámetros en la pantalla, la lista de opciones se abrirá cerca de la posición donde aprovechó la línea y se puede seleccionar el valor deseado.

Para deshacer la selección y el cuadro de lista abierto, tocar fuera del cuadro lo hará cerrar sin cambiar el parámetro seleccionado.
(3) Filtro, búsqueda en vivo, filtro automático
En algunos modos se ofrece una lista de entidades (productos, herramientas, materiales, etc.). Un ejemplo de dicho menú es el modo de productos (selección de productos). Para buscar un producto o herramienta en particular, se puede utilizar la función de filtro. Presione el filtro del botón de comando, escriba una parte de la ID en el campo Enter. Automáticamente, la lista se limita a aquellos elementos que contienen la parte escrita.
Se pueden separar múltiples partes de búsqueda por

Para cerrar una pantalla de filtro abierto, use el botón de cierre del teclado en el lado derecho al lado del teclado.
Filtro automático
Además de la función de filtro, los encabezados de columna de Eg. Las tablas de selección de herramientas y la tabla de selección de productos tienen funcionalidad de "filtro automático".
Al tocar el encabezado de la columna, se puede ordenar la lista en función de esa columna específica. El triángulo en el encabezado se muestra como una indicación del orden de clasificación.
Al tocar un encabezado con la funcionalidad de filtro automático, se mostrará automáticamente un cuadro de lista que ofrece automáticamente las posibles opciones de filtrado, derivadas de las entradas disponibles en esa columna. P.ej.
Al usar esto en una selección de troqueles, la apertura V se puede filtrar al valor deseado como se busca. La lista solo mostrará troqueles que cumplen con el filtro de establecimiento.
Los filtros se pueden cambiar de manera similar. La lista también ofrece una función de eliminación de filtro.

(4) Navegación
Dentro de algunos modos, las pantallas del programa se dividen en pestañas.

Las pestañas se pueden seleccionar fácilmente simplemente tocándolas. Cuando una pestaña no es completamente visible o no es visible en absoluto, simplemente arrastrando la fila de pestaña horizontalmente, la pestaña deseada se puede "Tirada " a la vista y ser seleccionada.
(5) Entrada y edición de texto
El cursor se puede usar para ingresar un valor o texto específico dentro de una entrada existente. Simplemente toque en la posición deseada para hacerlo. El cursor aparecerá y se agregará la entrada allí.
P.ej. En las notas de edición, donde se pueden ingresar múltiples líneas, se utiliza para la alimentación de línea. Cortar, copiar y pegar se ofrecen en el teclado para la comodidad de edición. Deshacer y rehacer también se pueden usar dentro de este editor.

El teclado se puede mostrar o ocultar en este editor multiline utilizando la tecla de flecha en la esquina inferior izquierda.
(6) Tipo de caracteres alfanuméricos versus caracteres especiales
Tanto los caracteres alfanuméricos como los caracteres especiales se pueden usar a lo largo del control. Aparecerá un teclado alfanumérico completo en pantalla cuando sea necesario.
Al editar un campo que sea puro numérico, los caracteres alfanuméricos serán "Greyed-Out " y solo se puede usar el teclado numérico. Para los campos que permiten usar cadenas alfanuméricas, el teclado está completamente disponible. Caracteres especiales como? %: se puede encontrar utilizando el botón de caracteres especial en el lado izquierdo más bajo del teclado.

Los caracteres especiales (como á, à, â, ã, ä, Å, Æ) son compatibles con el teclado en pantalla manteniendo un personaje (como "A") presionado.

(7) Calculadora
El control CNC está proporcionando una "Calculadora de escritorio" disponible para el operador.
En la parte superior de la pantalla, el icono de la calculadora se puede usar para cambiar a la funcionalidad de la calculadora.
El área del teclado proporciona funciones de calculadora que se pueden usar de forma autónoma. Las funciones estándar (Agregar, Restar, Multiplicar y Devide), incluido el porcentaje, las funciones de raíz cuadrada, cuadrada y memoria están disponibles.

En caso de que los cálculos deben usar los valores de los parámetros como entrada, y los resultados como salida, uno puede cambiar a la calculadora desde la entrada de parámetros. Esto llevará el valor del parámetro a la calculadora y el resultado de regreso a la línea de entrada.
No es necesario cortar ni pegar. Solo al ingresar y confirmar el valor calculado en la línea de entrada de parámetros, se usará hacia adelante.
(8) Centro de mensajes
Cuando se muestran mensajes provenientes de PLC, sistemas de seguridad, LUAPS o el secuenciador, estos mensajes se pueden "enviar" al "Centro de mensajes". Cuando se muestra un mensaje simultáneamente, el símbolo del centro de mensajes se muestra en la fila superior del encabezado de la página, al lado de EG. La calculadora y el símbolo de Keylock. Al tocar este símbolo del centro de mensajes, los mensajes se toman de la pantalla, dando paso a la programación y edición normales.
Al tocar nuevamente, se muestran los mensajes reales.
Cuando los mensajes están en segundo plano, el símbolo del centro de mensajes tiene un indicador adicional para mostrar nuevos mensajes entrantes que aún no se muestran.
(9) Red
El control CNC está equipado con una interfaz de red. La función de red ofrece a los operadores la posibilidad de importar archivos de productos directamente desde los directorios de red o para exportar los archivos de productos terminados al directorio de red requerido

El Capítulo 9 sobre la copia de seguridad/restauración en el modo de configuración contiene más información sobre las posibilidades de red.
(10) función de keylock
Para evitar cambios en productos o programas, la función Keylock ofrece la posibilidad de bloquear el control.
Hay dos niveles de bloqueo del control. Bloqueo de programa y bloqueo de máquina.
• En el bloqueo del programa, solo se puede seleccionar y ejecutar un producto en modo automático.
• En el bloqueo de la máquina, la máquina está bloqueada y el control no se puede usar.
Para bloquear un control simplemente toque el símbolo de bloqueo en la parte superior de la pantalla. Dependiendo del código que se utilice, el control estará en el bloqueo del programa o el bloqueo de la máquina. LOCA DEL PROGRAMA Mostrará un bloqueo cerrado en gris. El bloqueo de la máquina mostrará el mismo bloqueo pero coloreado (rojo).

(11) Panel de funciones OEM
Dependiendo de la implementación de los fabricantes de máquinas, la esquina superior derecha de la pantalla se puede utilizar para indicadores especiales.
Para acceder a las funciones relacionadas con esos indicadores, el panel de funciones OEM se puede abrir tocando esto esquina de la pantalla.
(12) Versiones de software
La versión del software en su control se muestra en la pestaña Información del sistema en el menú de la máquina.

1. Introducción

(1) La vista principal

En el modo de productos se da una descripción general de la biblioteca del programa en el control. En este modo se puede seleccionar un programa de producto (cargado). Después de eso, un programa puede modificarse o ejecutarse.
Cada elemento de la lista consiste en una miniatura del producto gráfico (para programas numéricos se muestra un símbolo), su identificación del producto, la descripción del producto, el número de curvas en el producto, qué tipo de producto es (tipo) y el Fecha por última vez que se usó o modificó por última vez.
La indicación de tipo del producto muestra los siguientes tipos de productos:
(2) Selección de productos
Para seleccionar un producto, un solo toque servirá. El producto será seleccionado y cargado en la memoria. A partir de aquí, la producción se puede iniciar tocando Auto. También la navegación puede comenzar a través del dibujo de productos (si está existente), la configuración de su herramienta, la secuencia de curvatura y el programa numérico del producto.

(3) Nuevo producto, comenzando un nuevo producto gráfico
Para iniciar un nuevo producto gráfico, toque nuevo producto.
Después de que se elige un nuevo producto, la programación de un nuevo producto comienza con sus detalles generales como ID de producto, grosor y material.

(4) nuevo programa, iniciando un programa numérico
Para comenzar un nuevo programa numérico, toque nuevo programa.
Después de que se elige un nuevo programa, la programación comienza con sus detalles generales como p. ID de producto, grosor y material.

(5) Vistas
Para ver los productos como una lista simple, o completamente gráfica, se puede usar la función de vista.
Al tocar la vista, se puede seleccionar uno de los tres modos de vista.


(6) editar, copiar y eliminar un producto o programa
Para eliminar un producto en el modo de productos, seleccione un producto tocándolo. Se seleccionará.
Después de eso, toque Editar y usar Eliminar. Para finalmente eliminar, confirmar la pregunta. Para eliminar todos los productos y programas a la vez, toque Eliminar todos.

Para copiar un producto, seleccione un producto o programa y toque Editar y usar Copiar. Después de esto, se puede programar el nombre del producto y se realizará la copia. El producto aparecerá en el mismo directorio. El producto copiado será una copia exacta que incluye la configuración de la herramienta y la secuencia de curvatura si está disponible.

(7) Cambiar el nombre y mover el producto
Los productos también se pueden mover y renombrarse. Esto se puede hacer en un solo paso: Mover mueve un producto a un nuevo directorio, renombrar le permite al usuario darle un nuevo nombre dentro del mismo directorio.
Para mover o cambiar el nombre de un producto, seleccione un producto o programa y toque Editar y elegir mover o cambiar el nombre de la lista. Para cambiar el nombre de un nuevo nombre se puede dar. El producto aparecerá en el mismo directorio. Para mover una nueva ubicación se puede seleccionar. El producto copiado será una copia exacta que incluye la configuración de la herramienta y la secuencia de curvatura si está disponible.
(8) Bloqueo/desbloqueo del producto
La función de bloqueo/desbloqueo del producto proporciona un método simple para evitar cambios accidentales en los programas o productos terminados. De esta manera, los productos que se han sintonizado y encontrados que son buenos no se pueden cambiar a menos que el producto esté desbloqueado.
Al tocar, editar la función de producto / desbloqueo del producto de bloqueo se puede cambiar para cada producto o programa.

(9) función de filtro
Para facilitar la búsqueda de productos, la función de filtro permite búsquedas en vivo en todo el modo de productos.
Al tocar el filtro, se mostrará la pantalla del filtro. Al escribir la cadena de filtro deseada, opcionalmente dividida por espacios, se iniciará la búsqueda en vivo.
Opcionalmente se puede seleccionar una vista diferente. Además, la propiedad específica en la que se aplica el filtro se puede cambiar utilizando la selección.
Las selecciones se pueden hacer en la identificación del producto, descripción del producto, tipo, grosor, longitud o fecha.
Puede ingresar un nombre o número completo o solo una parte de él. Si ingresa parte de un nombre y esta parte ocurre en varios nombres de productos, el control mostrará todos los nombres de productos que contienen esa parte. También es posible ingresar una combinación de nombre y número.
Consulte también la Sección 1.6.3 sobre el filtrado y la 'búsqueda en vivo'.

(10) Cambiar directorio
Para cambiar a un directorio de productos diferente, o para agregar un nuevo directorio de productos, toque el directorio de cambio. Cuando se debe eliminar un directorio obsoleto, seleccione el directorio y toque eliminar
Directorio. Cuando se alcanza un directorio deseado, toque Seleccione para regresar a la pantalla de productos que mostrará todos los productos en el directorio. El nombre activo del directorio local se muestra en el encabezado.

(11) Selección de productos de red
Cuando se ha montado un directorio de red en el control, este directorio montado se puede encontrar en red. La red está disponible al lado del directorio de productos al usar el directorio de cambio. El nombre de la unidad montada indica disponibilidad para la selección de productos y
almacenamiento.
Los directorios de red se pueden navegar a través del navegador de directorio. Se pueden seleccionar, agregar y eliminar directorios y se pueden seleccionar productos. Cuando se alcanza un directorio deseado, toque Seleccione para regresar a la pantalla de productos que mostrará todos los productos en el directorio. El directorio de red es ahora el directorio local activo. Su nombre se muestra en el encabezado de la pantalla.

Cuando deja el menú de selección del producto, el control recuerda el subdirectorio activo y el producto activo (si se seleccionó un producto) hasta que se seleccione otro directorio o producto.
Mientras trabaja con una red de "solo lectura ", o cuando la conexión de red está interrumpida, el producto se guardará en el subdirectorio "recuperado ". Esto se puede encontrar como un subdirectorio en productos.
Al tocar el botón de actualización (a la vista) en el modo de productos, la biblioteca de productos que se muestra en la pantalla se actualiza, lo que puede ser útil cuando se trabaja desde una ubicación de red.
2. La opción de importación DXF
Una alternativa para dibujar el producto deseado en el control, el control también puede importar un archivo de salida del sistema CAD generado externamente. Este capítulo explicará el uso del convertidor DXF para importar archivos DXF y su funcionalidad.
La opción de importación DXF se inicia con el botón de comando sobre el nuevo producto. Importar DXF abre un navegador de selección de archivos para seleccionar el archivo DXF.

Los archivos se pueden ubicar en EG. un Stick USB o en el directorio de red. Uno puede navegar a la ubicación y seleccionar el archivo.

Para importar el archivo DXF, se recomienda crear el dibujo original lo más preciso posible. Las líneas de curvatura deben conectarse a las líneas de contorno para obtener un dibujo de producto preciso. Si este no es el caso, el convertidor DXF puede corregir pequeños errores.
Después de seleccionar el archivo DXF, la ventana de función de importación DXF se abrirá mostrando el archivo DXF. Si esto es con la selección de capa encendida, el dibujo se desvanecerá, ya que aún no se asigna línea a lo que significa.

(1) Dimensiones de dibujo del producto
El archivo de dibujo se puede organizar de dos maneras:
• Dimensiones de proyección;
• Cortar dimensiones.
Estas formas se describen en los siguientes subpárrafos.
Durante la operación en el convertidor DXF, es posible cambiar entre dimensiones de corte y dimensiones de proyección. Esto se puede hacer en la configuración de conversión DXF.
Dimensiones de proyección
En esta situación, todos los lados del producto y las líneas de curvatura tienen la longitud del producto resultante. El dibujo no representa el tamaño real de la hoja que debe doblarse, sino que es simplemente una representación de cómo se debe organizar la hoja en curvas y superficies. Cuando tal
El dibujo se carga y se convierte, el convertidor construirá un dibujo de producto con exactamente los mismos tamaños que están presentes en el dibujo original. Más adelante se agrega información adicional sobre el material, el grosor de la hoja y las dimensiones del producto. Se deja al control para crear un programa CNC con posiciones de ejes adecuadas que darán como resultado un producto según lo previsto.

(2) líneas de curvatura y selección de capa con asignación de línea
Para una conversión adecuada, la asignación de propiedades específicas del producto a líneas en el DXF es importante.
Dependiendo del contenido del DXF, las líneas de curvatura, el contorno y la información de texto adicional se pueden asignar capa por capa. En caso de que se active la selección de la capa, las líneas de curvatura se están buscando automáticamente.
Información de la línea de curvatura
Con las líneas de curvatura, la información del ángulo se puede definir a través del texto cerca de la línea. Las etiquetas de texto,
Para ser configurado en Configuración :: Labelas, se puede usar como Follws:
• Predeterminado: flexión de aire normal con un valor positivo o negativo
• Hemming: una H seguida de un valor positivo o negativo del ángulo previo a la doble.
• Radio: una R seguida del valor del radio.
Definición:
• Valor positivo: la brida se dobla hacia arriba,
• Valor negativo: la brida se dobla hacia abajo.
Información del Producto
Además del dibujo real del producto, un dibujo DXF puede contener otra información, como el nombre del fabricante, las líneas de dimensión, la descripción del producto, etc. Si esta información está organizada en otras capas que el dibujo del producto, esta información se puede filtrar seleccionando solo ciertas capas para conversión. De lo contrario, es posible eliminar información innecesaria en el programa convertidor antes de que se inicie la conversión del dibujo.
Selección de capas
Dependiendo de la configuración de importación DXF, que se puede ingresar desde la pantalla principal, la selección de la capa se puede configurar o desactivar.
En el caso de la selección de la capa, la visualización de la lista de propiedades de la capa se puede cambiar. Los botones en la esquina superior izquierda permiten esta elección. Los siguientes párrafos describen la diferencia entre
Selección de capa encendida y selección de capa apagada.
(3) Conversión
Cuando las asignaciones se han establecido correctamente, la conversión se puede ejecutar tocando el botón Convertir.
La vista previa de conversión se mostrará cuando haya advertencias o errores.
Durante la conversión, el dibujo DXF está representado por líneas como la línea de contorno, la línea de curvatura y las líneas de contorno dentro. Los colores indican la propiedad para la conversión de la línea. Las líneas del dibujo del producto tendrán diferentes colores después de la conversión. Cada color tiene su propio significado:
• Azul: línea de contorno, esta línea es parte del contorno externo del producto.
• Rojo: línea de curvatura, esta línea es una flexión.
• Verde: contornos interiores, esta línea es parte del contorno interno del producto.
• Negro: los textos asignados se mostrarán en negro.

(4) Convertir dimensiones de corte, con información de asignación de curvas
En la última etapa de convertir un DXF con dimensiones de corte, la asignación de curvatura que se ha utilizado durante el desarrollo debe reutilizarse en la conversión.
Por lo tanto, la conversión de las dimensiones de corte siempre usará la tabla de asignación de curvatura del control y verificará si Para todas las curvas, la información de asignación de curvas está disponible.
En caso de que solo haya un conjunto de parámetros de asignación de curvas disponibles para cada curva, esto se utilizará. La ventana emergente de asignación de curvas mostrará los ángulos desde el producto con la asignación de curvatura encontrada. Si pueden ser válidas más entradas en la tabla, uno debe seleccionar la línea de asignación de curvatura adecuada. El radio preferido y calculado puede ser útil en esta selección.

Agregar información de subsidio de curvatura manualmente
En caso de que la información de asignación de curvatura se proporcione con el dibujo de dimensión de corte DXF, incluido en el DXF o como información separada, existe la posibilidad de ingresar manualmente esta información.
Cuando se importa un DXF y se incluye el valor de asignación de curvatura por curva (según la información de la línea de curva), estos valores se importan y se usan con la curva deseada. El control utilizará esto como una entrada que excesiva el cálculo de la asignación de curvatura o la búsqueda de tabla del control.
Si esta información se ingresa durante la conversión DXF, esto funcionará de manera equivalente, sin pasar por el cálculo de los controles o la búsqueda de tabla.
Si la información de subsidio de curvatura deseada no está presente en la tabla, también se puede agregar manualmente la información justo antes de la conversión real. En caso de que la asignación de curvatura no se entregue antes o durante la conversión DXF, esto se solicitará automáticamente. Se puede seleccionar para seleccionar entre las entradas exigentes desde la tabla de asignación de curvas o ingresar a la asignación de curvatura solo para esta conversión.
Para habilitar la función de programación de información de subsidio de curvatura en la función de dibujo de la control de control (propiedad de Bend), esto debe activarse en las propiedades del producto. Esto se hace automáticamente en caso de importación.
(5) Configuración de DXF
En la configuración del convertidor DXF, se pueden configurar los parámetros de conversión. Es posible almacenar múltiples archivos de configuración para tipos de dibujo específicos. Guardar AS y las funciones de carga están disponibles.
Parámetros de conversión

3. La función de importación 3D (solo fuera de línea de perfil-T3D)
Una alternativa para dibujar el producto deseado en la aplicación es importar un archivo de sistema CAD generado externamente. Con el perfil de función de importación 3D-T3D puede importar los archivos .iges .step genéricos.
Este capítulo explicará el uso de la funcionalidad de importación 3D para. IGES y archivos .step.
(Esta funcionalidad está disponible únicamente en Perfil-T3D)
La función de importación 3D se inicia a través del botón Importar comando sobre el nuevo producto. Importar 3D abre un navegador de selección de archivos para seleccionar un archivo .iges o .step.

(1) Conversión

La conversión se puede iniciar tocando convertir. Esto comenzará la interpretación del diseño 3D en un producto con líneas de curvatura y características específicas de láminas.
La aplicación mostrará el producto con las líneas de curvatura designadas.

En caso de que el convertidor no encuentre ninguna imperfección, la conversión se presenta y se puede finalizar la conversión con Tapping Acept.
Desde aquí, el producto se convierte y se muestra en modo de dibujo.
Uno puede continuar con la selección de herramientas y la programación de secuencia de doblado.

Los requisitos del archivo CAD 3D
Para que se importen los archivos .iges y. Las restricciones están disponibles a pedido en Delem.
El archivo 3D que se importará, por supuesto, debe generarse con el objetivo de diseñar una parte de chapa de metal que se pueda procesar en un freno de prensa.
4. La opción de exportación de contorno DXF
Como parte de la opción DXF, la función de exportación DXF, en el modo editar en el modo de productos y en la transferencia (perfil-t), permite la exportación de cualquier producto, incluidas las deducciones de Bend como contorno. Este contorno se almacena como un DXF y contiene las dimensiones de corte.

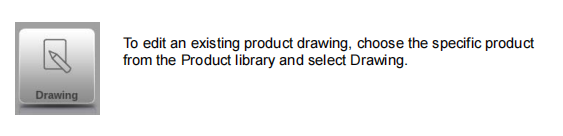
Para iniciar un nuevo dibujo de productos, elija un nuevo producto en la biblioteca de productos
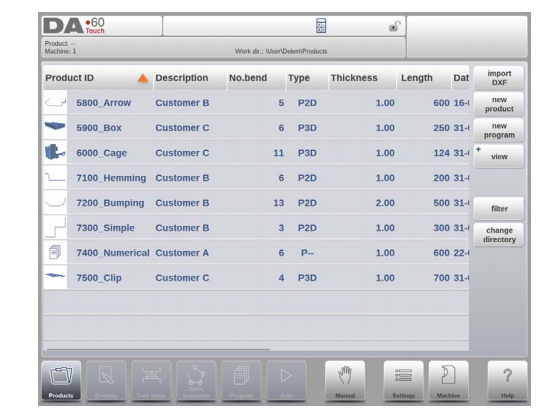
Cuando se inicia un nuevo dibujo de producto, aparece una pantalla con propiedades generales del producto.
Primero, estas propiedades, datos generales, deben establecerse antes de comenzar con el dibujo del producto.
(1) Agregar notas
Cuando se ha presionado Editar Notes, aparece una nueva ventana en la que puede editar el texto sobre el producto actual. Los posibles caracteres se muestran en el teclado.
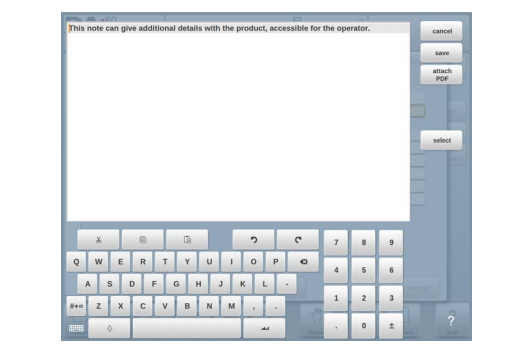
2. Dibujo de productos 2D
(1. Introducción
Después de ingresar los datos del producto general, aparece la pantalla de dibujo.
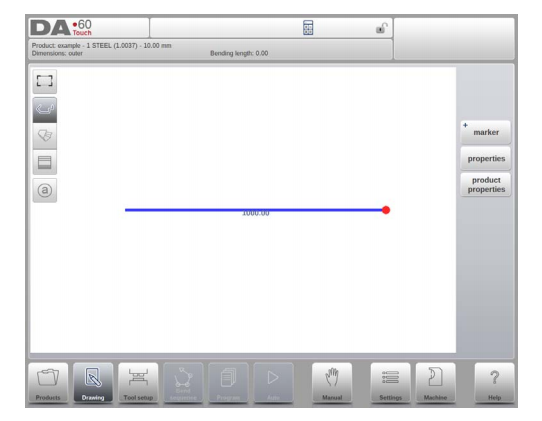
En la fila de información superior encontrará la información sobre la identificación del producto, la descripción del producto, la selección de dimensiones interiores/externas y el directorio de productos real.
Ahora puede crear el perfil del producto. Es posible usar sus dedos para tocar y crear rápidamente el producto en modo 'boceto'. Después de eso, las dimensiones del producto real y los valores correspondientes se pueden ingresar utilizando el teclado.
También es posible ingresar directamente al ángulo de la curva seguido de la longitud de ese lado utilizando el teclado y el botón Enter. Las propiedades se solicitan en la barra de entrada de la pantalla en el panel del teclado. Este procedimiento continúa hasta que el producto tenga el perfil deseado.
Los datos del producto se pueden cambiar seleccionando las propiedades del producto. Las propiedades de los ángulos y líneas del producto se pueden cambiar seleccionando propiedades.
1. Introducción
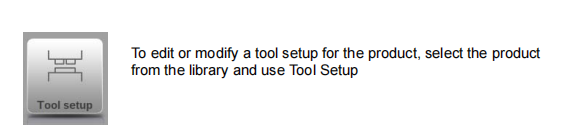
2. Procedimiento estándar
Cuando se ha activado la configuración de la herramienta de función, la pantalla muestra una vista frontal de la configuración de la máquina en la mitad superior de la pantalla. En la mitad inferior de la pantalla, se muestran los datos de la herramienta. En esta pantalla, la colocación de herramientas en la máquina se puede programar.
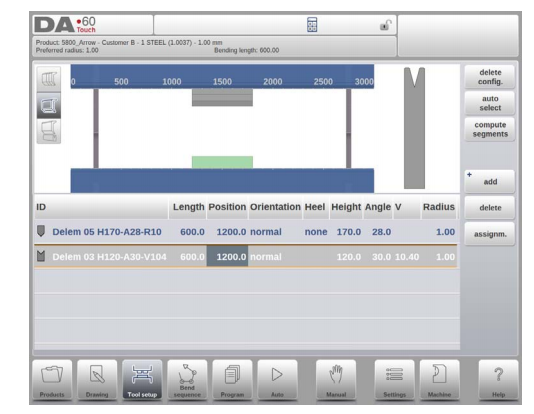
3. Selección de herramientas
Al iniciar una nueva configuración de herramienta, la apertura de la máquina está vacía
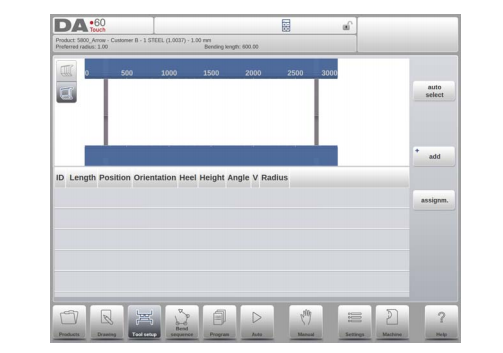
Seleccione Agregar para agregar una herramienta a la configuración; golpear, morir o adaptador (si está habilitado)
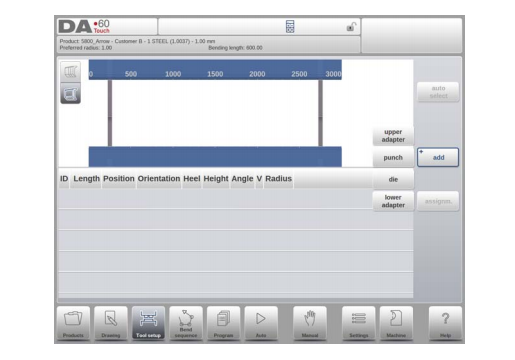
Cuando se ha elegido una herramienta (por ejemplo, un golpe), se coloca en la máquina con la máxima longitud disponible.
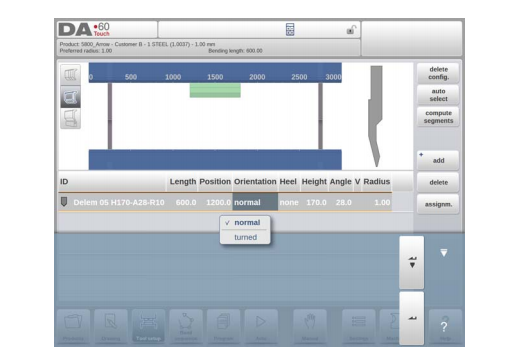
Después de colocar una herramienta, la ID de la herramienta se puede cambiar seleccionando el ID de perforación en la pantalla y aprovechando la vista de la lista.
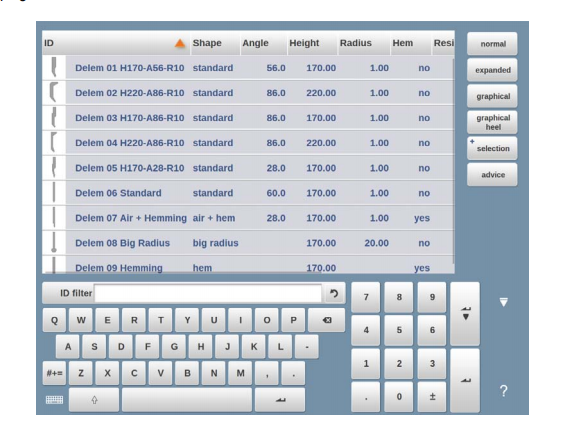
4. Segmentación de herramientas
Al usar herramientas segmentadas, desde las cuales se pueden componer herramientas de tamaño deseado, el control puede admitir esto y puede ayudar a generar la segmentación apropiada.
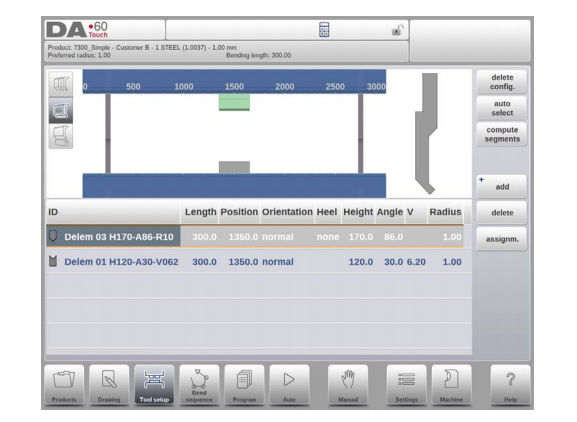
En el siguiente párrafo, se explica la funcionalidad para la segmentación, incluido el uso de las tres vistas en la configuración de la herramienta. Junto a la pantalla de configuración de la herramienta, la capacidad de tener funciones de segmentación disponibles depende de los segmentos programados para cada herramienta. Este
La programación se puede realizar en modo máquina debajo de los golpes y las bibliotecas de dies inferiores.
Se puede encontrar más sobre la programación de segmentos en la biblioteca de herramientas al final de este párrafo.
Desde la pantalla de configuración de la herramienta hay tres modos de vista disponibles. Con los botones de selección en el lado izquierdo de la vista frontal de la máquina se pueden elegir las siguientes vistas:
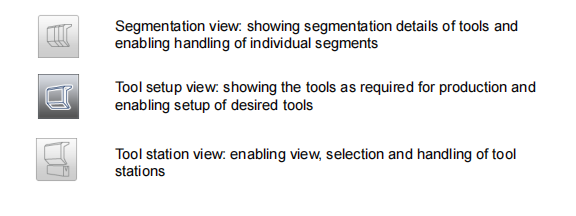
5. Segmentación de herramientas individuales
Después de la promoción de configurar las herramientas deseadas para que se realicen los productos, la curva
El modo de secuencia puede calcular la secuencia de curvatura más eficiente.
Tras el deseo, las herramientas pueden ser segmentadas, ayudando en la selección de los segmentos creando la longitud de la herramienta correcta.
La función de segmentación de herramientas calcula automáticamente la segmentación requerida y utiliza las asignaciones "Distancia máxima entre herramienta " y, a elección, la "tolerancia de longitud de la herramienta " para encontrar la mejor solución
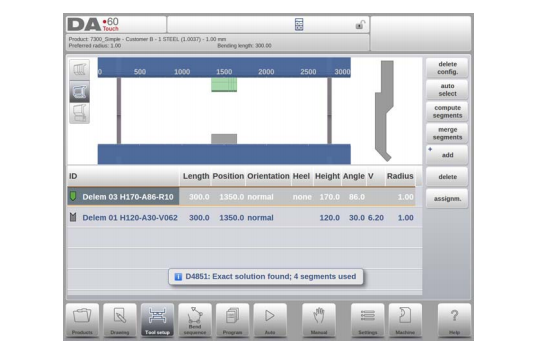
6. Selección y reposicionamiento de la estación
La tercera vista de configuración de la herramienta es la vista de estación. En la vista de la estación, las estaciones de herramientas completas se resaltan cuando se seleccionan y se pueden reposicionar programando una posición alternativa o arrastrando a la nueva posición deseada en la máquina.
Una estación de herramientas se define automáticamente cuando hay una superposición de los golpes con troqueles. Esto, lo que significa que una estación de herramientas se considera una estación cuando, p. Hay una posición exacta de golpe y muere opuesto al otro. Cuando hay una posición desplazada pero aún se superpone
Entre Punch and Die, esto todavía se considera una estación de herramientas. Incluso cuando dos golpes son opuestos de un solo dado, lo que puede ser curvas de restricciones de flexión útiles, esto se considera una estación de herramientas. Estas estaciones pueden reposicionarse sin perder su posicionamiento relativo.
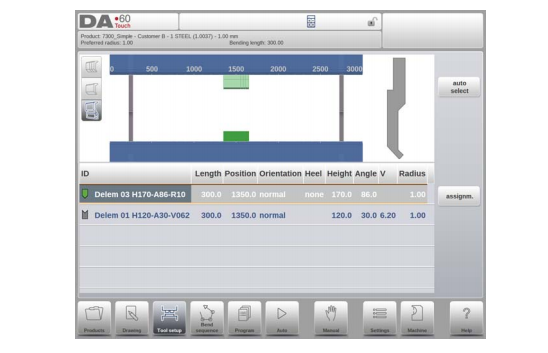
La vista de estación no está cambiando nada a los detalles de la herramienta.
1. Introducción

Cuando hay una configuración de herramienta disponible, la simulación de curvatura se puede comenzar a determinar una secuencia de curvatura para el producto activo. La determinación de la secuencia de curvas se inicia tocando la secuencia de curva del botón de navegación.

La determinación de Bendshence se puede realizar mediante cálculo automático que comienza con el producto doblado. También es posible determinar la secuencia que comienza manualmente con el plano
Producto, no utiliza el cálculo automático.
En la pantalla de BendSecuence, el producto aparece entre las herramientas en una posible posición de la última curva. Al comenzar la simulación, el producto se muestra en su estado final. Para obtener una secuencia de curvatura, el producto debe desarrollarse desde la última curva hasta el primero. Esto se puede hacer con las teclas de función disponibles.
Cuando se prefiere comenzar con un producto desplegado para elegir manualmente la secuencia de Bend, esto se puede elegir debajo de la secuencia de curva del botón de comando.
(1) Ver selección
Dentro de la pantalla de Bendsquence, las vistas se pueden cambiar la elección requerida.
Las funciones de vista se encuentran opuestas de los botones de comando en la pantalla principal.

Ver funciones

(2) Selector de curvas
Dentro de las curvas de la pantalla de Bendsquence se pueden seleccionar y navegar a través de la selección de curvas. En la parte superior de la pantalla, el número de curvas se indica con selectores de curvatura preliminares. Después de completar la secuencia de curvatura, todos están coloreados, activos y muestran un indicador de giro.

Desde entonces, las curvas se pueden aprovechar para seleccionar fácilmente los datos de curvatura deseados. En el selector de curvas, el indicador de giro se mostrará mostrando colores verdes, amarillos o rojos para indicar el nivel de cumplir con las asignaciones de la secuencia de curvatura.

2. No relucir el producto
Para generar un programa CNC, se debe conocer la secuencia de curvatura. Hay dos formas de lograr esto:
• Presione el cálculo de la tecla de función. El control calculará automáticamente el más rápido
posible secuencia de curvatura para este producto.
• Presione la tecla de función que no se agacha repetidamente, hasta que el producto esté completamente no inferior.
Cuando el producto no se vea por completo, presione la secuencia de curvas de funciones y guarde para generar y guardar el programa CNC.

3. Selección manual de curvas
Normalmente el control propone la siguiente (un) curva en una secuencia. Esto se calcula por el control dependiendo de las tareas programadas y, por supuesto, de la forma del producto y las herramientas aplicadas. Por varias razones, puede ser necesario elegir otra curva para la secuencia de curvatura. La secuencia de curvatura se puede cambiar/determinar a través del manual de la función
Selección. Cuando se ha elegido la selección manual de la función, se abre una nueva ventana.

4. Asignaciones
(1. Introducción
Las tareas son parámetros con los que se controla el cálculo de secuencia de curvatura.
La pantalla de asignaciones se abre desde la pantalla de configuración de la herramienta con la tecla de función
Asignación.
El cálculo de secuencia de curva automática funciona con varias condiciones para encontrar un óptimo entre un tiempo de producción mínimo, manejo de posibilidades sin productos/máquinas y colisión de productos/herramientas.
Para encontrar uno de los óptimos, debe programar varios parámetros de cálculo con los que se puede calcular la secuencia de curvatura. Algunos de estos parámetros están relacionados con la máquina y otros están relacionados con la precisión del producto, las posibilidades de manejo y los tiempos de giro.

(2) Asignaciones - General
Grado de optimización
Rango 1-5.
Aquí se debe ingresar el número de alternativas para calcular para cada curva.
Cuanto mayor sea este número, más alternativas se examinarán por el control, por lo que más tiempo será el tiempo de computación:
1 - Optimización más baja, cálculo más rápido
2 - Baja optimización, cálculo rápido
3 - Optimización media, computación media
4 - Alta optimización, cálculo lento
5 - Optimización más alta, cálculo más lento
(3) Asignaciones: posibilidades de retroceso

5. Mostrar secuencia de curvas
Cuando se ha presionado la secuencia de curva de la función, se muestra una descripción gráfica de la secuencia de curvatura.

Esta opción se puede llamar en cualquier momento después de que se haya hecho el primer ceboldo. La descripción general gráfica muestra las curvas determinadas, así como las curvas aún no determinadas (signo del signo de interrogación).
Cada imagen en la descripción general se puede ampliar por separado o reducirse con las funciones disponibles. Las imágenes también se pueden girar mediante el movimiento de los dedos.
1. Introducción


Para editar un programa CNC existente, seleccione un producto en la descripción general de los productos y seleccione el programa de botón de navegación. Al comenzar un nuevo programa, seleccione un nuevo programa y después de dar las propiedades principales del producto y la configuración de la herramienta, el sistema cambiará automáticamente al programa.
En ambos casos, debería aparecer una pantalla como se muestra arriba. La programación y el cambio de datos se realizan de la misma manera en ambos casos.
La pantalla principal muestra el programa numérico existente o, al comenzar un nuevo programa, el primero en programarse. El selector de curvas en la parte superior de la pantalla se puede usar para navegar a través de las curvas. Las curvas indicadas se pueden aprovechar para seleccionar fácilmente los datos de curvatura deseados.
Al costado de la pantalla principal, las vistas y las funciones se indican con los botones de comando.
Funciones
Los siguientes modos / funciones están disponibles:

2. Modo de programa, explicación del parámetro
La pantalla principal muestra las curvas disponibles y desde esta pantalla principal, desde cada curva disponible, se pueden ver y editar los paremetros específicos.
La ID del producto y la descripción del producto se muestran en la fila superior de la pantalla.

En el caso de un producto gráfico, también se puede mostrar información gráfica.

(1) Parámetros de doblar
Métodos de doblar

(2) Fuerza
Fuerza
Fuerza máxima ajustada durante el presionamiento (calculado automáticamente).
Tiempo de permanencia
Tiempo de mantenimiento del golpe en el punto de flexión.
Velocidad
Velocidad
Velocidad de trabajo (velocidad de presión). Inicialmente, el valor para este parámetro se copia de la velocidad de presión predeterminada del parámetro en el modo de configuración.
Funciones
Repetición
0 = la flexión se omite
1 a 99 = el número de veces que se repitirá esta flexión.
3. Editar / ver modos
(1) Todas las curvas
Cuando se ha presionado todas las curvas de la función, aparece una descripción completa de las curvas.

Desde esta pantalla, se puede editar el programa CNC completo. Todos los parámetros de curvatura se pueden editar dentro de la tabla y las curvas se pueden cambiar, mover, agregar y eliminar.
Las columnas disponibles se pueden desplazar mediante movimiento de los dedos / deslizamiento.
(2) Cambiar herramientas

Para cambiar las herramientas, se puede utilizar el menú de configuración de herramientas. Al usar el modo de programa para la programación numérica, la configuración de la herramienta se utilizará como estándar. Si la configuración de la herramienta debe cambiarse para un solo paso de curva, se puede usar el botón Cambiar herramientas. El control siempre preguntará si los cambios deben realizarse en toda la configuración o simplemente para una curva. Si se requiere toda la configuración de la herramienta, automáticamente se cambiará el menú de configuración de la herramienta.
4. Parámetros de programación
Los parámetros en el modo de programa se pueden programar uno por uno. El efecto del parámetro en otros parámetros se puede calcular de forma automática o manual. Esto depende del modo seleccionado en el lado izquierdo de la pantalla. El interruptor de cálculo automático habilita para seleccionar entre:

La relación entre los parámetros se visualiza con un símbolo y un color de fondo.

1. Introducción

En modo automático con el programa activo, se puede iniciar la producción. Después de ingresar automáticamente, se puede presionar el botón de inicio y la producción puede comenzar.

El modo automático ejecuta el programa doblado automáticamente por Bend después de presionar el botón de inicio. Al seleccionar un producto diferente en el modo de productos, que se encuentra en la biblioteca y ya se ha utilizado para la producción, se puede cambiar inmediatamente a automáticamente e iniciar la producción.
Cada vez que se selecciona un programa de flexión diferente, debe verificar sus herramientas y posiciones de herramientas en su máquina. Esto también se indica con un mensaje de advertencia de 'Herramientas de verificación' cuando ingresa al modo automático.
2. Ver modos
La pantalla del modo automático ofrece una diversidad de vistas que, dependiendo del methode de producción, se puede elegir. Al seleccionar el modo automático por primera vez, la pantalla principal Aparecer. En el lado derecho de la pantalla se pueden seleccionar los modos de vista disponibles.
Los siguientes modos de vista están disponibles:

(1) Principal
La vista principal muestra los datos numéricos de la curva junto con las correcciones. Las correcciones se pueden programar aquí. El control de divisor desarrolla la pantalla en la visualización gráfica y los datos numéricos. Esto puede cerrarse si solo se requieren datos numéricos.

(2) Todas las curvas
El modo de vista All Bends muestra, con o sin el panel gráfico abierto, una tabla que incluye todos los datos de Bend. Las curvas se muestran a WIZE de fila y las columnas muestran todos los parámetros de curvatura.

(3) gráfico

(4) Macro
Con el modo de vista macro, el control cambia a una vista con solo valores de ejes grandes en la pantalla. Esta vista se puede usar cuando se trabaja un poco remoto del control, aún capaz de leer los valores de los ejes.

(5) Posicionamiento manual
En el modo de vista de posicionamiento manual, los valores de los ejes se muestran en general. Los ejes se pueden seleccionar y, mientras se seleccione, la posición se puede controlar girando la rueda de mano.
El indicador de enseñanza:

Cuando se presiona la flecha del indicador de enseñanza, en entre el valor real y el valor programado, el valor se muestra al paso del programa

3. Notas
Las notas que se pueden agregar a un producto o programa se pueden ver en modo automático.
Con la presencia del indicador de notas, indica que se agregan notas a este producto y al tocar el indicador se mostrarán.
Las notas se pueden agregar generalmente a un producto o programa, pero también a curvas específicas. Dentro de las notas también pueden haberse incluido documentos PDF. El botón PDF se abrirá el documento.

4. Corrección de golpes
En el caso de un golpe seleccionado, se puede ingresar una corrección general para una curva de golpes. Esta función solo está disponible si se carga un producto que contiene una curva de golpes.
Con golpe de corr. Aparece una nueva ventana en la que se puede ingresar la corrección.


En modo manual, programas los parámetros para una flexión. Este modo es útil para las pruebas, para la calibración y para las curvas individuales.

El modo manual es independiente del modo automático y se puede programar independientemente de los programas en la memoria.
2. Parámetros y vistas de programación
Los parámetros en modo manual se pueden programar uno por uno. El efecto del parámetro en otros parámetros se puede calcular de forma automática o manual. Esto depende del modo seleccionado en el lado izquierdo de la pantalla. El interruptor de cálculo automático habilita para
Seleccione entre:

La relación entre los parámetros se visualiza con un símbolo y un color de fondo.

3.Macro
Con Macro, el control cambia a una nueva vista con solo valores de ejes grandes en la pantalla. Esta vista se puede usar cuando se trabaja un poco remoto del control, aún capaz de leer los valores de los ejes.

4. Movimiento manual de los ejes
5. Correcciones
En este modo de vista, se muestran las correcciones para el Bend programadas en modo manual. Como esto es siempre una sola curva, se mostrará una sola línea.

6. Diagnóstico
Al tocar el diagnóstico, el control cambia a una vista que muestra los estados de ejes. En esta ventana, se puede observar el estado actual de los ejes disponibles. Esta pantalla también puede estar activa mientras se inicia el control. Como tal, se puede usar para monitorear el comportamiento de control durante un ciclo de curvatura.

1. Introducción

El modo de configuración del control, que se puede encontrar en el panel de navegación, da acceso a todo tipo de configuraciones que influyen en la programación de nuevos productos y programas.
Se pueden establecer valores predeterminados y restricciones específicas.
La configuración se divide en varias pestañas que organizan lógicamente los diferentes sujetos. En las siguientes secciones se discuten las pestañas disponibles y la configuración detallada.

2. General
Seleccione la pestaña requerida y toque el parámetro que se cambiará. Cuando los parámetros tienen un valor numérico o alfanumérico, el teclado parecerá ingresar el valor deseado. Cuando la configuración o el parámetro se puede seleccionar de una lista, la lista aparecerá y la selección puede ser
hecho golpeando. Las listas más largas permiten el desplazamiento verticalmente para verificar los artículos disponibles.
3. Materiales
En esta pestaña, se pueden programar materiales con sus propiedades. Se pueden editar materiales existentes, se pueden agregar nuevos materiales o eliminar materiales existentes. Se puede programar un máximo de 99 materiales en el control.

4. Copia de seguridad / restauración
Esta pestaña ofrece las posibilidades de hacer una copia de seguridad y restaurar productos, herramientas, así como configuraciones y tablas. Cuando los productos o herramientas se originan en modelos de control más antiguos, los productos y herramientas de formato de archivo DLC también se pueden restaurar utilizando esta función de restauración específica.
Para los materiales, una copia de seguridad y restauración específicas está disponible aquí.
Las herramientas y productos pueden ser retrocedidos y restaurados de acuerdo con los siguientes procedimientos. Los procedimientos para guardar o leer datos son similares para todos los tipos de medios de respaldo: p. red o palo USB.

El directorio de copia de seguridad real consta de un dispositivo (Stick USB, red) y un directorio. La elección de los dispositivos depende de qué dispositivos se hayan conectado al control. Si es necesario, se pueden crear y seleccionar directorios. Las ubicaciones de respaldo para el almacenamiento de productos y herramientas se pueden establecer de forma independiente.
5. Configuración del programa

Base de datos de corrección de ángulo
Parámetro para habilitar la base de datos con correcciones de ángulo.
6. Valores predeterminados

Y apertura predeterminado
Apertura predeterminada del eje Y, utilizado como valor inicial para el parámetro 'abrir' en un nuevo programa.
7. Configuración de cálculo

Tabla de asignación de curvatura activa
cálculo => El control calculará el bend alwancetable => la tabla de asignación de curvatura se utilizará
La tensión de curvas es la corrección del eje X debido al acortamiento de la hoja después de la flexión.
Con este parámetro se elige el método para el cálculo de la tensión de Bend. 'Computación' significa que la fórmula estándar del control se utiliza para calcular la tensión de curvatura.
'Tabla' significa que se puede usar una tabla de tensión de curvatura con valores de corrección.
8. Configuración de producción

Modo de conteo de existencias
Configuración para el contador de acciones en modo de producción, para que el contador de acciones (contador de productos) cuente hacia arriba o hacia abajo.
Cuando se selecciona el recuento hacia abajo, el contador de stock en el modo de producción se disminuye después de cada ciclo del producto. Cuando el contador ha alcanzado cero, se detiene el control. En
La siguiente acción de inicio, el valor de conteo de acciones se restablece a su valor original.
Cuando se selecciona el recuento arriba, el contador se incrementa después de cada ciclo del producto.
El recuento de abajo puede ser útil si se debe producir una cuota planificada previamente. El recuento podría usarse para dar un informe sobre el progreso de la producción.
9. Cálculo del tiempo de producción

Los parámetros en esta página se utilizan para calcular el tiempo de producción para un producto en el proceso de cálculo de secuencia de curvas. Este tiempo de producción depende de la velocidad de posicionamiento de los ejes y los tiempos de manejo del producto. La velocidad de posicionamiento depende de la configuración de la máquina.
10. Configuración de tiempo
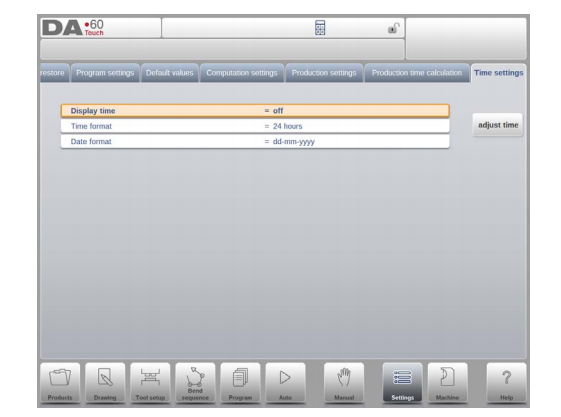
Tiempo de visualización
Mostrar fecha y hora en el panel de título, hora solamente o sin tiempo.

El modo de máquina del control, que se puede encontrar en el panel de navegación, proporciona acceso a los elementos de configuración de la máquina y las características específicas de la máquina que influyen en los cálculos genéricos y el comportamiento de la máquina.
La configuración se divide en varias pestañas que organizan lógicamente los diferentes sujetos. En las siguientes secciones se discuten las pestañas disponibles y la configuración detallada.

2. Programación de golpes
En esta pestaña, los golpes utilizados en la máquina se pueden programar. Se pueden agregar nuevos golpes; Los golpes existentes se pueden editar, copiar, renombrar y eliminar.

3. Programación de troqueles de fondo
En esta pestaña, los troqueles inferiores utilizados en la máquina se pueden programar. Se pueden agregar nuevos troqueles; Los troqueles existentes se pueden editar, copiar, renombrar y eliminar.

4. Marco de la máquina
En esta pestaña, las geometrías de la máquina activa desde el haz superior e inferior y los marcos laterales se pueden seleccionar y establecer. Además, la identificación de la máquina se puede programar aquí.
Al lado del lado superior de la máquina y el lado inferior de la máquina que se eligen de los disponibles, las dimensiones del marco lateral se pueden programar en esta página.
La forma de la máquina se muestra en la pantalla de simulación durante la programación gráfica y se usa para la detección de colisiones para la pieza de trabajo contra la máquina.

5. Adaptadores
En esta página, los adaptadores de herramientas se pueden habilitar y programar.
Tras el elección, se pueden habilitar adaptadores superiores y adaptadores inferiores. También se puede configurar el adaptador predeterminado, que se eligirá cuando se agregue un adaptador a la configuración de la herramienta.
Al agregar un adaptador, se deben administrar los primeros parámetros básicos en función de una plantilla. En la segunda etapa, los detalles del adaptador se pueden dibujar como cualquier otro golpe o morir.
6. retraso
Con las dimensiones de los dedos de retroceso, se tiene en cuenta el movimiento del eje R y el movimiento relacionado de los ejes X. Además, la pieza de trabajo / colisión de backgauge se calcula utilizando las dimensiones.
7. Correcciones de posición

8. Máquina del lado superior
En esta pestaña, la geometría de la máquina para el haz superior, como perfil, se puede programar. Esta información se utiliza en la detección de colisiones de colisiones con producto y máquina.
Cuando p. Las utilidades se agregan a la máquina en casos especiales, se pueden programar como una forma especial de la máquina para permitir que los cálculos de colisión tengan esto en cuenta.
En la mayoría de los casos, solo hay una forma programada.
9. Máquina del lado inferior
En esta pestaña, la geometría de la máquina para el lado inferior (tabla), como perfil, se puede programar.
Esta información se utiliza en la detección de colisiones de colisiones con producto y máquina.
Cuando p. Las utilidades se agregan a la máquina en casos especiales, se pueden programar como una forma especial de la máquina para permitir que los cálculos de colisión tengan esto en cuenta.
En la mayoría de los casos, solo hay una forma programada.

10. Funcionalidad de dibujo para herramientas, adaptadores y formas de máquinas
En los golpes de programación, troqueles, adaptadores y también formas de la máquina, después de los datos principales, el control proporciona la funcionalidad para dibujar libremente la forma deseada en el objeto. Este
La funcionalidad hace que los objetos parezcan más realistas, pero sobre todo permite que el control realice una prevención precisa de colisión.

11. Importar DXF para herramientas, adaptadores y piezas de máquina
Dentro de la biblioteca de herramientas, golpes, troqueles inferiores, adaptadores, así como las formas de la máquina, el lado superior de la máquina, el lado inferior de la máquina y el marco de la máquina, uno puede encontrar el DXF opcional
función de importación. Esta función habilita la importación del contorno desde un archivo DXF.
Import dxf abre el navegador de archivos que permite la selección del archivo DXF de la forma deseada.

12. Protractor

13. Registro de eventos
14. Mantenimiento
En esta pestaña, se encuentran funciones relacionadas con el mantenimiento. Al lado del contador de la hora de la máquina y el contador de carrera de la máquina también funciona para ayudar a reemplazar los módulos y almacenar datos de diagnóstico aquí se pueden encontrar aquí.

15. Información del sistema
En esta pestaña, se puede encontrar información del sistema. Al lado de la información de la versión en el software, también se pueden leer las ID de los módulos instalados y la versión de los archivos específicos de OEM.
Al lado de la información, también la funcionalidad de actualización de software está disponible aquí.

1. Introducción
(1. General
El programa de fuera de línea de perfil-T ofrece una interfaz de usuario similar como un control delemado de línea DA-touch. Los capítulos anteriores, que describen la operación y el uso del control DA-Touch, deben usarse como referencia para usar este software fuera de línea. Este capítulo se centrará en algunas funciones especiales que solo están disponibles en el software Perfil-T.
(2) Requisitos del sistema
Para ejecutar Perfil-T en una computadora, al menos debe estar equipado con las siguientes características:
• PC compatible con IBM;
• Resolución mínima de pantalla de 1024x768
• Windows XP / Windows 7;
• reproductor de CD-ROM (solo para sistemas distribuidos por CD-ROM);
• Puerto USB gratuito
(3) Distribución y manuales de perfil-T
Dependiendo del paquete de compra, el software Perfil-T se distribuye en un CD-ROM o se puede generar en el control.
2. Operación de perfil-T
(1) Principio de perfil-T
La siguiente figura muestra la página de inicio de Perfil-T:

(2) Biblioteca de máquinas
Es importante que los parámetros en el perfil-T sean los mismos que en el control de la máquina.
De esta manera, los programas generados fuera de línea son 100% compatibles con el sistema de control. En el perfil-T instalará varias máquinas para usar 1 estación de programación fuera de línea para la gama completa de la máquina en el piso de producción.
(3) Funcionalidad de impresión (Perfil-T2D y Perfil-T3D solamente)
En el modo de productos, es posible generar una impresión fuera del producto seleccionado (Perfil-T 2D y Perfil-T 3D solamente). Al presionar el botón 'Imprimir', se abre el menú de impresora Windows estándar para seleccionar el dispositivo de impresión deseado y la configuración de la impresora
(4) Modo de transferencia
Cuando el diseño del producto y la generación de programas CNC están terminados, estos datos se pueden transferir en modo de transferencia a, p. Un dispositivo de memoria USB.
